OBS Studio
How to use the OBS Studio Encoder
OBS is a FREE and open source software for video recording and live streaming.Download OBS and start streaming quickly and easily on Windows, Mac or Linux.
To live stream one needs to be online, so while online you can use a BallStream scoring account to submit live scores to our server that can used as a scoreboard overlay on your live video stream.
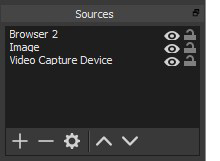 There are two plugins here that you are
likely to use every time. The Image plugin
is most useful for adding your logo and/or the
clubs logo to a corner of the video frame.
The Browser plugin is the one that you can
use to add a scoreboard overlay. To add
these plugins simply click the [+] sign and
select them from the plugins list.
There are two plugins here that you are
likely to use every time. The Image plugin
is most useful for adding your logo and/or the
clubs logo to a corner of the video frame.
The Browser plugin is the one that you can
use to add a scoreboard overlay. To add
these plugins simply click the [+] sign and
select them from the plugins list.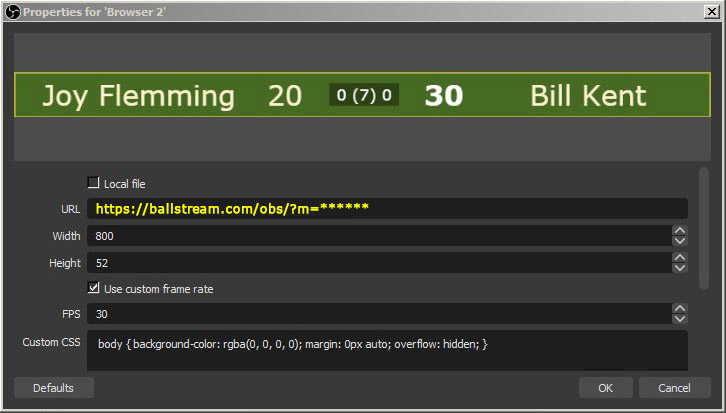
There are different URLs for different colours (replace ****** with your match ID):

When the overlay is added to your video frame you will be able to scale it to size and drag it to your desired position. But in the meantime you need to use the settings that you see in the above image, ie: 1000 x 53 pixels. The match ID (m) can be retrieved from your scoring account index when logged into this website.
Adding a Ballstring for Snooker
To display the current break for Snooker, simply add an additional Browser source using the link below:Replace ****** with your match ID. Background colour can be changed to blend into your foreground. Colours available are Grey, Brown and Black... or you can nominate one like "#100c0b". If not defined the default colour is Grey.
How To Use OBS With BallStream - Video Tutorial
OBS Studio is FREE and ideal for overlays onto live video. BallStream is FREE and ideal for live scoring as an overlay. This video explains How to use BallStream to overlay live scores over a live video stream.How it works
A page on our website retrieves the scores that you submit to your designated match. That pages refreshes automatically to provide the current score and the OBS Browser plugin refreshes to capture the current display and overlay it onto your live video stream as it is sent to Facebook, YouTube or other media server that you are using.
If an even border is not visible around the score panel you may need to either adjust the width or height, or edit the player names to ensure that they fit within that size. Some names can be long so if you have a problem, abbreviate the first name or display only the surname as they do on TV for World Snooker.
Streaming to YouTube
Gone are the days when we had to pay for data. YouTube and Facebook will stream to a multitude for FREE. To get started all you need is a YouTube or Facebook account login.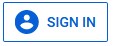 Go to
https://youtube.com and sign-in. If you don't have an member
login you can create one for free straight
away. You may have to check your email for a
validation link to confirm your identity.
Before you can live stream you need to first
create a "channel" and then enable "live
streaming".
Go to
https://youtube.com and sign-in. If you don't have an member
login you can create one for free straight
away. You may have to check your email for a
validation link to confirm your identity.
Before you can live stream you need to first
create a "channel" and then enable "live
streaming".To stream using OBS Studio, run OBS using "Run as Administrator" and click on "Settings" and then "Stream". Select the options that you see below and then copy-n-paste in your YouTube "Stream Key".
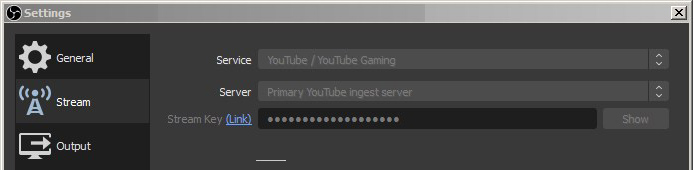
That will link OBS with YouTube so that when you stream with OBS, it goes straight to your YouTube channel. Exit the settings menu by hitting “Apply” followed by “OK.”
If you want to stream footage from an external camera, click the “+” icon under “Sources,” and select “Video Capture Device.” Select your camera from the list of options under the “Device” drop-down and decide on its quality and FPS. When finished, click “OK.”
Sending scores to the server
To score a local scoreboard, an online scoreboard and live video overlay you have two (2) options:1. Show a local fullscreen scoreboard by going to Control Panel, clicking the Scoreboard link and then click on a player's name.
2. Not show a local fullscreem scoreboard but with a help screen by going to Control Panel, then click on a player's name in your match index.
3. Show a local fullscreem scoreboard on a TouchScreen that can also be used for scoring input.
4. Use the TouchScreen option on a mobile phone to send scores to the server for display in OBS Overlays and/or remote scoreboards.
Displaying the same scoring locally
While you are sending score changes to update the video scoreboard overlay, the same data can be displayed on a scoreboard locally for the audience at the event. In fact all you need is a computer and screen that has no need to be integrated with your stream/overlay computer/device.Today there are some desktop computers available that are an all-in-one computer and desktop like Apple Mac. However for a larger screen, and there is no limit to size, a 40-49 inch monitor can be plugged into any device as a secondary monitor. By using the live scoreboard link for your match ID, you can then display a scoreboard using any one of the many design themes that are available.
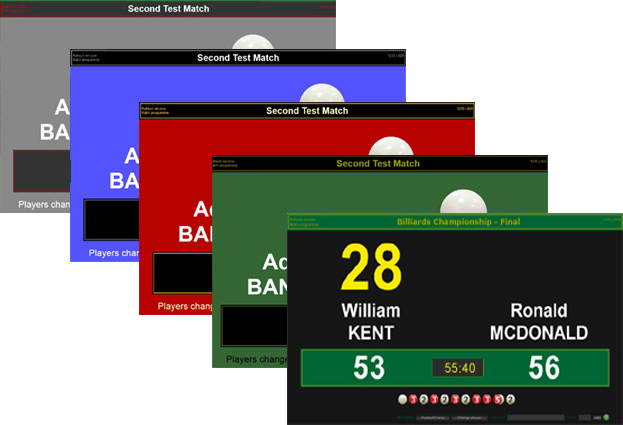
Use of a computer screen scoreboard has many advantages for the local audience at the event, one of them being that the screen can be better positioned so that the audience can see it. Most clubs will have either a timber scrolling scoreboard or a digital scoreboard, often positioned where it can be accessible by the players but not in view from the audience vantage point.
Using TouchScreens and Mobile Phones
TouchScreens can be used to display a scoreboard and to input scores for the OBS overlay.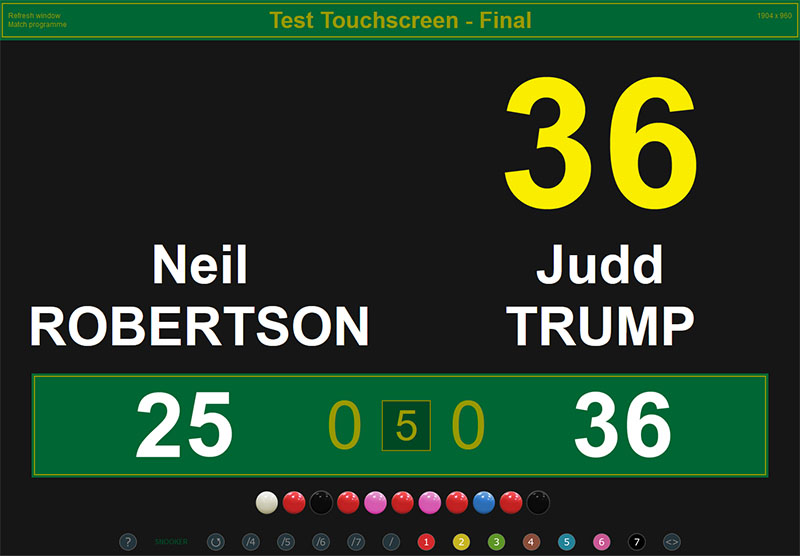 Mobiles Phones can be used remotely (while refereeing) to add scores for the OBS overlay.
Mobiles Phones can be used remotely (while refereeing) to add scores for the OBS overlay.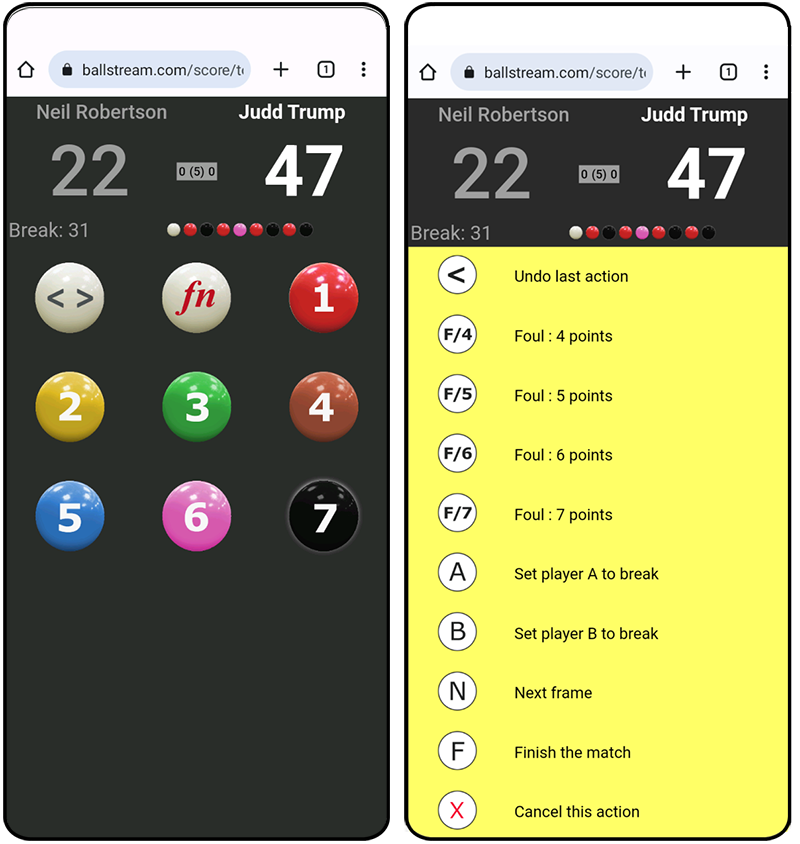
If you like this FREE service you are most welcome to donate toward its overhead.
